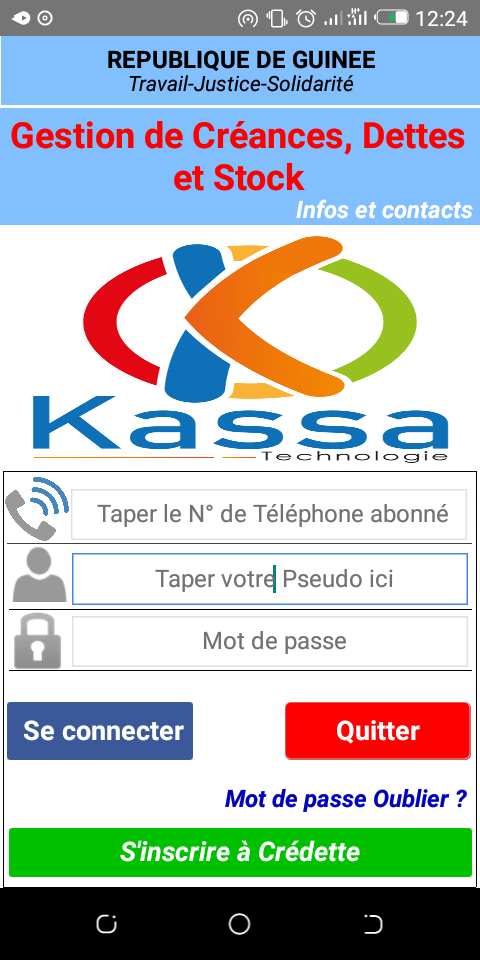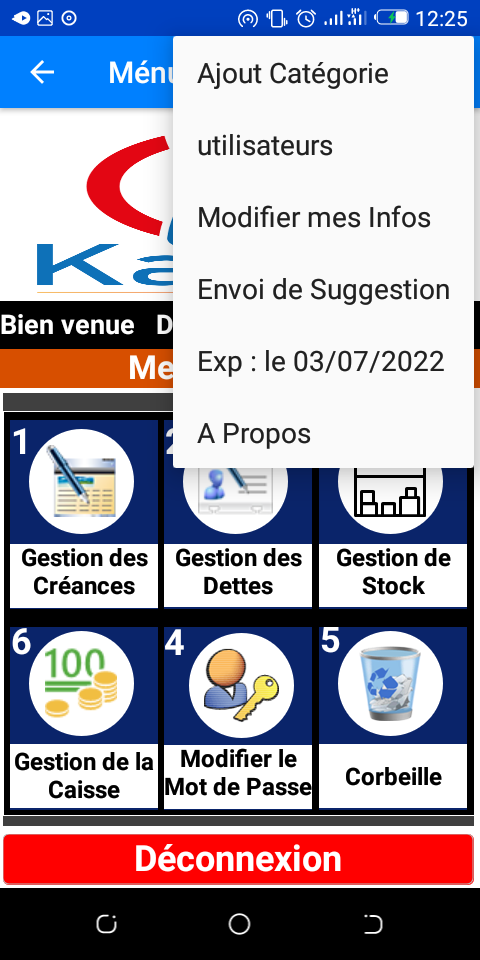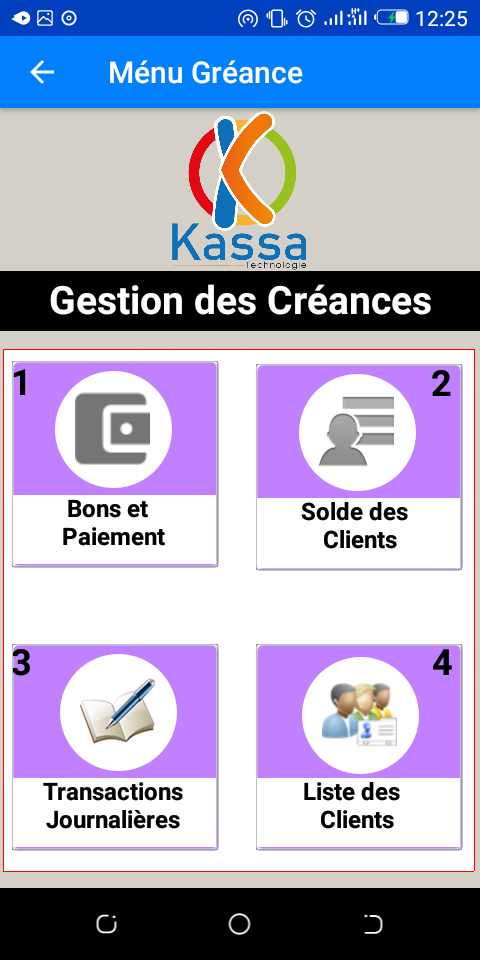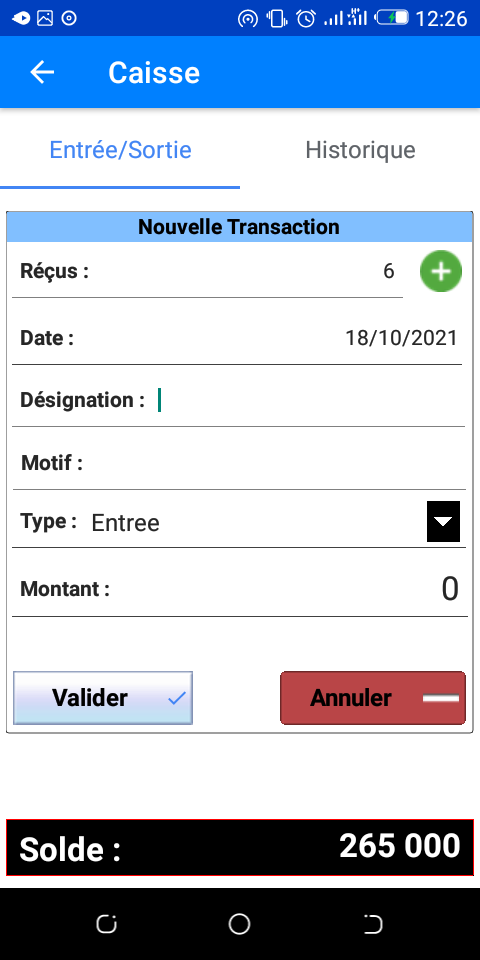GUIDE D'UTILISATION DE CREDETTE POUR TELEPHONE
I-INTRODUCTION
II-EXPLICATION
I-INTRODUCTION
Les plateformes en ligne participent pleinement à l’économie numérique moderne. C’est dans ce souci d’automatisme que Kassa-Technologie met à votre disposition la plateforme Credette qui est une application Mobile et PC qui a pour but d’automatiser la gestion de vos créances avec vos clients, les dettes avec vos fournisseurs et votre stock de quelque nature qu’il soit de tout genre entreprise, et même un particulier peut en bénéficier de ces avantages. Avec l’application Credette vous aurez accès en temps réel le solde global de vos créances ainsi que pour chaque client, votre propre solde envers vos fournisseurs ou chacun d’entre eux et le relevé de vos fiches de stock, de vos produits en rupture et la situation de vos produit sortis au stock en temp réel.
II-EXPLICATION
A-Présentation des Fonctionnalités
Après le téléchargement, l’installation de l’application sur votre téléphone Android et votre abonnement ;
Lorsque votre compte est confirmé, connecter vous a votre compte en fournissant votre contact principal dans le premier champ, puis taper votre pseudo de connexion qui est votre nom d’utilisateur et en fin taper votre mot de passe qui est votre contact principal par défaut puis cliquer sur le bouton « Se Connecter », si vos paramètres de connexion sont bons vous aurez accès à la fenêtre du menu principale de l’application composé comme suit :
1-Gestion des créances : Ce bouton affiche le menu de gestion des créances vous permettant de gérer vos créances avec vos clients (bons et remboursement, solde globale des clients ainsi que pour chaque client ou par catégorie, transactions effectuées par intervalle de date et la liste des clients).
2-Gestion des dettes : Ce bouton affiche le menu de gestion des dettes vous permettant de gérer vos dettes envers vos fournisseur (bons et Paiement, solde globale des fournisseurs ainsi que pour chaque fournisseur ou par catégorie, transactions effectuées par intervalle de date et la liste de vos fournisseur).
3-Gestion du stock : Ce bouton affiche le menu de gestion de stock vous permettant de gérer votre stock (Ajout d’un nouveau produit, ravitaillement d’un produit, fiche de situation des sorties par intervalle de date et la liste du stock disponible y compris les produit en rupture).
4-Modifier le mot de passe : vous permet de modifier votre mot de passe
5-Corbeille : vous permet d’afficher l’historique de toutes vos transaction annulés (créances, dettes, stock)
6-A Propos : vous permet d’afficher les informations et contacts concernant la plateforme pour tout besoin
7– en haut à droite a l’angle là où y a les trois points verticale un autre menu déroulant qui contient les options ci-dessous :
- Ajout Catégorie : Pour l’ajout de vos catégories de transaction.
- Utilisateurs : Pour créer d’autres simples utilisateurs à votre compte.
- Modifier mes infos : Pour modifier quelques informations de votre compte.
- Envoi de suggestion : Pour envoyer vos remarques et suggestion à l’administrateur de la plateforme.
- Expiration : Affiche la date d’expiration de votre abonnement.
B-Etapes d’utilisation
La première tâche à effectuer après le téléchargement, l’installation et création de votre compte est de créer vos catégories qui vous permettront de catégoriser toute vos transactions, pour cela dérouler le menu d’en haut à l’angle droit du menu principale pour choisir l’option « Ajout Catégorie », dans cette fenêtre taper le nom de votre catégorie dans le champ « Catégorie » et attribuer cette catégorie à un groupe « Créances » ou « Dettes »
NB : Pour chaque groupe (Créances et Dettes) vous enregistrer les catégories correspondantes une à une
I-Créances
Après la création de vos catégories vous êtes prêt maintenant effectuer vos transactions de bons et remboursements
- Dans le menu principal cliquer sur le bouton « Gestion des créances » et vous avez accès à votre menu « gestion de créances »
- Cliquer sur le bouton « Bons et Paiements » qui va afficher la fenêtre de bon et paiement pour vous permettre de d’effectuer les transactions de bons et paiement.
- Choisissez une référence pour votre nouveau client qui est un identifiant unique au client qui peut être une combinaison de son prénom, ou son numéro de téléphone ou un autre numéro.
Nous vous conseillons de mettre son numéro de téléphone ou une combinaison de son prénom
Puis appuyer sur le bouton « OK »
- Dans l’onglet qui s’affiche, dans le bloc Infos du client renseigner son numéro de téléphone, son prénom et nom et son adresse.
- Dans le bloc Nouvelle Transaction renseigner les paramètres suivants :
- Catégorie : Sélectionner la catégorie de la transaction à effectuer pour le client
- Type : Sélectionner le type de la transaction entre « Bons » (Si c’est un bons que votre client prend c’est-à-dire un crédit, qui augmentera son solde globale) ou « Remboursement » (Si c’est un remboursement que le client est venu effectuer dans son compte, qui diminuera son solde globale)
- Date : sélectionner la date de la transaction
- Observation : Taper un commentaire pour la transaction si vous désirer ou laisser le champ par défaut (RAS=Rien A Signalé)
- Montant : Taper en fin le montant de la transaction Puis Appuyer sur le bouton « Valider » pour valider la transaction.
NB : Veuillez bien revérifier tous les champs sont bon avant de cliquer sur le bouton « Valider ».
Et prochainement vous avez qu’à saisir juste la référence du client et cliquer sur le OK pour afficher l’historique de ses transactions, ses soldes pour chaque catégorie, annuler une transaction ou modifier le client.
- Retour au menu « Gestion de mes Créances » : dans ce menu vous avez les possibilités suivantes :
- Le bouton « Solde des Clients » vous permet de d’afficher la fenêtre solde des clients avec :
-Le solde globale de chaque client et le solde globale de tous les client (c’est-à-dire le montant totale que tout vos clients vous doivent).
-le solde par catégorie de chaque client et le solde globale par catégorie sélectionné (c’est-à-dire le solde global que vos clients vous doivent dans la catégorie sélectionné)
- Le bouton « Transaction Journalières » ouvre la fenêtre d’affichage des transactions journalière qui vous permet d’afficher les transactions de bons et remboursements effectués dans un intervalle de date donné (vous avez aussi la possibilité de les affiché par catégorie)
- Le bouton « Liste des Clients » ouvre la fenêtre Liste des clients qui vous permet d’afficher la liste de vos clients avec leur adresses et contacts.
NB : Tant que le solde d’un client reste négatif ceci veut dire tout simplement que c’est lui qui vous doit le montant, si ça devient positif ceci veut dire que c’est vous qui le devez ce montant.
II-Dettes
NB : Pour la gestion de vos dettes envers vos fournisseur la procédure d’utilisation est la même qu’au Créances, La seul différence est au niveau des soldes qui restera positifs tant que c’est vous qui devez au fournisseur et devient négatif si c’est le contraire.
III-Stock: Dans bientot